Belajar cara membuat tabel di excel yuk.
Pada tutorial ini, Kelas Excel akan mengajak Anda untuk belajar tentang cara membuat tabel di microsoft excel, cara mengubah nama tabel serta cara menghapus tabel excel yang bisa diterapkan pada microsoft excel 2007, 2010, 2013, maupun excel 2016.
Penting untuk menjadikan sebuah range data microsoft excel sebagai sebuah format tabel excel.
Manfaat membuat tabel pada excel adalah mempermudah dalam mengolah dan menganalisa data yang Anda miliki. Seperti untuk melakukan aktifitas pengurutan (sort), memfilter, mempercantik tampilan serta mempermudah dalam penulisan serta menggunakan rumus-rumus excel.
Membuat tabel di excel ini bukan hanya sekedar memberikan border atau garis-garis pembatas pada sebuah range data. Namun benar-benar menjadikan sebuah range data sebagai sebuah format tabel menggunakan Table tools yang telah disediakan oleh ms excel.
Ketika sebuah range data pada excel Anda format sebagai tabel di microsoft excel maka akan muncul sebuah Contextual Tabs, yakni berupa menu Tab Design yang hanya muncul atau terlihat ketika sebuah excel table telah Anda buat dan dipilih.
Selain itu, dengan membuat tabel di excel juga akan mempermudah saat Anda membutuhkan dan membuat sebuah PivotTable sebagai summary data yang Anda olah.
Pada tutorial ini, Kelas Excel akan mengajak Anda untuk belajar tentang cara membuat tabel di microsoft excel, cara mengubah nama tabel serta cara menghapus tabel excel yang bisa diterapkan pada microsoft excel 2007, 2010, 2013, maupun excel 2016.
Penting untuk menjadikan sebuah range data microsoft excel sebagai sebuah format tabel excel.
Manfaat membuat tabel pada excel adalah mempermudah dalam mengolah dan menganalisa data yang Anda miliki. Seperti untuk melakukan aktifitas pengurutan (sort), memfilter, mempercantik tampilan serta mempermudah dalam penulisan serta menggunakan rumus-rumus excel.
Membuat tabel di excel ini bukan hanya sekedar memberikan border atau garis-garis pembatas pada sebuah range data. Namun benar-benar menjadikan sebuah range data sebagai sebuah format tabel menggunakan Table tools yang telah disediakan oleh ms excel.
Ketika sebuah range data pada excel Anda format sebagai tabel di microsoft excel maka akan muncul sebuah Contextual Tabs, yakni berupa menu Tab Design yang hanya muncul atau terlihat ketika sebuah excel table telah Anda buat dan dipilih.
Selain itu, dengan membuat tabel di excel juga akan mempermudah saat Anda membutuhkan dan membuat sebuah PivotTable sebagai summary data yang Anda olah.
Pengertian Data Tabael di Excel
Secara umum pengertian tabel adalah sebuah daftar yang memuat ringkasan sejumlah data atau informasi yang saling terkait. Informasi ini dapat berupa teks atau angka yang tersusun secara sistematis pada sejumlah baris dan kolom sehingga lebih mudah untuk di baca dan difahami keterkaitan isinya.
Bayangkan bahwa sebuah tabel pada microsoft excel merupakan sekumpulan baris dan kolom tertentu pada sebuah lembar kerja (worksheet) excel.
Microsoft excel telah menyediakan sebuah alat atau fitur yang powerful untuk mengelompokkan data-data yang saling terkait terhadap suatu informasi tertentu membentuk sebuah Tabel Data khusus semacam ini.
Jangan salah, anda mungkin berpikir bahwa data yang Anda buat di Excel sudah ada dalam Format Tabel yang benar hanya karena sudah terkumpul menjadi satu pada beberapa baris dan kolom tertentu, kemudian anda beri border pada sisi-sisnya.
Data anda tidak akan menjadi sebuah format khusus tabel excel sebagaimana yang dimaksudkan dalam pembahasan tutorial excel ini sampai anda telah menggunakan fitur Excel Data Table yang spesifik.
Perhatikan gambar berikut:
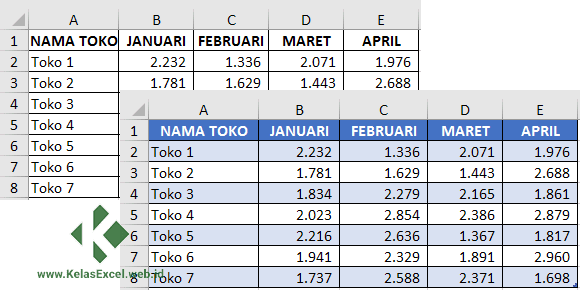
Meskipun isi pada kedua tabel data diatas sama persis, namun tabel yang didepan sudah kami ubah dari tabel biasa menjadi format tabel excel.
Selain perbedaan desain, format tabel excel ini juga memiliki banyak kelebihan jika dibandingkan dengan tabel standart yang mungkin biasa anda gunakan.
Apa saja kelebihan dan manfaat yang bisa anda peroleh dengan membuat tabel pada excel atau menggunakan Tabel Tools excel ini? Simak penjelasan berikutnya.
Manfaat Menggunakan Format Tabel Excel
Apa saja keuntungan atau kelebihan menggunakan format tabel di excel?
Keuntungan atau manfaat yang bisa Anda dapatkan dengan Membuat Tabel Excel diantaranya adalah sebagai berikut:
- Anda dengan mudah dapat menerapkan berbagai macam desain atau gaya tabel yang berbeda-beda sesuai dengan yang anda inginkan.
- Dapat dengan mudah memberikan nama pada tabel sehingga lebih mudah untuk diingat serta mempermudah saat menggunakannya sebagai referensi rumus atau formula excel. Nama Tabel disini mirip dengan nama range yang sudah kami bahas pada bagian lain.
- Pada format tabel excel, Anda akan dengan mudah bisa menambahkan baris-baris data tanpa mengubah referensi tabel serta secara otomatis akan menyesuaikan desain dan rumus excel yang sudah ada. Hal ini sedikit berbeda dengan nama range biasa, dimana Anda perlu melakukan sedikit trik agar nama range dapat menyesuaikan penambahan atau pengurangan data seperti yang sudah kami bahas pada panduan pembuatan nama range dinamis.
- Dengan Tabel Excel Anda dapat menambahkan tombol filter dan subtotal secara otomatis dengan mudah.
Lalu bagaimana cara membuat tabel di excel agar mendapatkan manfaat tersebut? Kita lanjutkan pada pembahasan berikutnya.
Cara Membuat Tabel di Excel
Bagaimanakah langkah-langkah membuat tabel di Excel?
Cara membuat tabel di Excel 2007 sebenarnya hampir sama dengan cara buat tabel di Microsoft Excel versi 2003. Begitu pula untuk versi microsoft excel 2010, 2013 atau Excel 2016.
Pada pembahasan ini kami menggunakan excel 2016 sebagai contoh pembuatan Format Tabel Excel.
Ada 2 cara untuk menkonversi sebuah rentang atau range data biasa menjadi sebuah format Tabel Data menggunakan Tabel Tools pada excel:
Cara Membuat Table Microsoft Excel Dengan Menu Insert Table
Langkah-langkah untuk membuat tabel di excel menggunakan perintah Insert Table adalah sebagai berikut:
- Seleksi rentang data yang ingin Anda ubah menjadi tabel.
- Pilih Tombol Table Pada Tab Insert--Group Tables. Untuk langkah cepat anda bisa mencoba menggunakan shortcut tombol Ctrl + T atau Ctrl + L.

- Berikutnya akan muncul sebuah Option Box atau kotak pilihan "Create Tabel"
- Pada Kotak pilihan ini pastikan rentang sel atau range data yang ingin Anda jadikan tabel sudah benar.
- Jika range data yang ingin Anda jadikan tabel memiliki HEADERS atau Judul Kolom maka centang bagian "My tabel has headers". Jika tidak dicentang maka dibagian atas tabel yang Anda buat akan muncul sebuah header baru dengan nama Column1, Column2 dan seterusnya. Nama-nama header tabel ini bisa Anda ubah.
- Klik OK dan Selesai. Sebuah tabel baru telah muncul di lembar kerja Excel Anda.

Cara Membuat Tabel Excel Dengan Menu Format as Table
Cara kedua untuk menkonversi range data menjadi tabel excel adalah dengan menggunakan Menu Format as Table. Langkah-langkahnya adalah sebagai berikut:
- Seleksi atau pilih rentang data yang ingin Anda jadikan tabel.
- Pada Tab Home dan bagian Group Style pilih menu "Format as Table"
- Pilih salah satu design tabel yang Anda kehendaki.

- Muncul sebuah Option Box atau kotak pilihan "Create as Tabel"
- Pada Kotak pilihan ini pastikan rentang sel atau range data yang ingin Anda jadikan sebagai tabel sudah benar.
- Seperti cara pertama jika range data yang ingin Anda jadikan tabel memiliki HEADERS atau Judul Kolom maka centang bagian "My tabel has headers".
- Klik OK dan Selesai. Sebuah tabel baru telah muncul di worksheet Anda.
Setelah berhasil membuat tabel pada microsoft excel, selanjutnya kita akan belajar tentang cara mengubah nama tabel excel.
Cara Mengganti Nama Tabel di Excel
Bagaimanakah cara mengubah nama tabel di excel?
Secara default tabel pertama yang Anda buat biasanya akan diberi nama "Table1". Anda bisa mengubah atau mengganti nama default ini sesuai keinginan Anda supaya lebih merepresentasikan isi tabel dan mudah untuk diingat.
Ada beberapa cara yang bisa Anda lakukan untuk mengubah nama tabel pada microsoft excel seperti dijelaskan pada bagian dibawah ini.
Cara Pertama
Cara pertama yang bisa Anda lakukan untuk mengubah nama tabel excel adalah sebagai berikut:
- Pilih Tabel yang ingin Anda ubah namanya.
- Muncul menu Contekstual tab "Tabel Tools-Design". Kemudian klik atau pilih TAB Design yang muncul ini.
- Pada sisi paling kiri menu ini, pada bagian properties Table Name: tuliskan nama tabel yang Anda kehendaki kemudian tekan Enter. Catatan: nama tabel tidak boleh mengandung spasi.

Cara Kedua
Selain menggunakan cara pertama diatas, Anda juga bisa mengikuti cara berikut untuk merubah nama tabel excel.
- Pilih menu Formulas.
- Pada group Defined Names pilih Name Manager.
- Muncul Box Name Manager. Pilih menu Edit atau Double Click pada nama tabel yang ingin Anda rubah namanya.

- Muncul Edit Name Box. Pada bagian Name rubah nama tabel seusia keinginan Anda.
- Klik OK dan Selesai. Tabel telah memiliki nama yang baru.

Setelah mengetahui cara membuat dan mengganti nama tabel di excel, selanjutnya kita akan belajar tentang cara menghapus format tabel di excel.
Cara Menghapus Tabel Excel
Bagaimanakah cara menghapus tabel di excel?
Adakalanya setelah membuat format tabel, untuk beberapa alasan tertentu kita ingin menghapus format tabel excel tersebut.
Menghapus format tabel disini memiliki tiga makna:
- Menghapus tabel beserta isinya.
- Menghapus isi tabel tanpa menghapus format tabelnya.
- Menghapus format tablenya saja tanpa menghilangkan isinya.
Menghapus Tabel dan Isinya
Untuk menghapus sebuah tabel secara keseluruhan (format dan isisnya), seleksi tabel tersebut seluruhnya. Termasuk headernya jika ada. kemudian tekan tombol delete pada keyboard.
Menghapus Isi Tabel saja
Jika Anda hanya ingin meghapus isi tabel dan tetap mempertahankan Tabel beserta formatnya. Pilih atau seleksi semua baris (row) kecuali baris bagian header. kemudian tekan delete.
Menghapus Tabel dan tetap mempertahankan Isi dan Formatnya.
Bagaimana jika kita ingin menghapus format tabel excel namun tetap mempertahankan isinya sehingga menjadi sebuah range data biasa?
Jika anda bermaksud menghapus format tabelnya saja tanpa menghapus isi tabel tersebut maka ikuti langkah-langkah berikut :
- Pilih bagian mana saja pada Tabel.
- Setelah muncul Contekstual tab "Tabel Tools-Design". Pilih TAB Design tersebut dan pada group Tools Pilih menu Convert to Range.

Mudah bukan?
Tidak ada komentar:
Posting Komentar