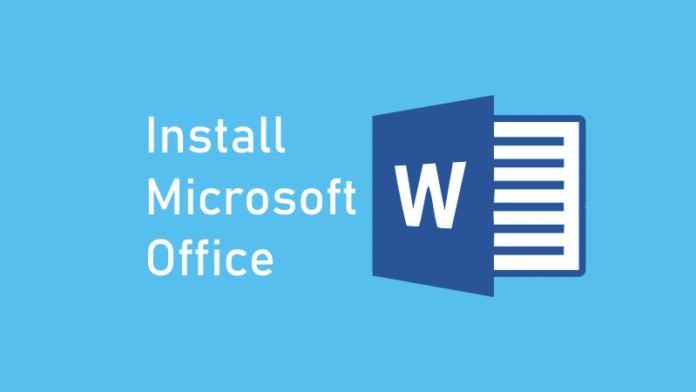 |
Microsoft office merupakan software utama dalam sebuah komputer. Saat membeli komputer atau laptop, umumnya software ini sudah ada secara langsung (pre-install). Namun, beberapa alasan membuat kita menginstall ulang software ini karena error atau update versi yang lebih baru. Mulai dari versi Microsoft Office 2007, 2010, 2016, 2019, hingga yang lebih baru. Di sini akan disediakan cara menginstall versi 2016, langkah-langkah untuk versi lainnya secara umum hampir sama. Berikut, disediakan cara install Microsoft Office langkah-langkah demi langkah.
A. Persiapan Install Microsoft Office
Bagaimana cara memilih versi Microsoft Office?
Pilihlah versi Microsoft Office dengan berpatokan pada spesifikasi hardware minimum versi yang akan diinstall dan pastikan hardware komputer melebihi spesifikasi tersebut.
Berikut spesifikasi minimum untuk Microsoft Office 2016:
- Prosesor minimal 1 Ghz dengan fitur SSE2.
- Minimal 2 GB RAM.
- Resolusi monitor minimal 800×600.
- GPU yang mendukung DirectX 10.
- Microsoft NET. 3.5 (telah terpasang otomatis), dan untuk mendukung fitur lanjutan seperti add-ins tambahan yang dibeli secara terpisah diperlukan NET 4.0 atau NET 4.5 CLR.
- Menggunakan sistem operasi Windows 7, Windows 8, Windows 10, atau yang lebih baru.
Saya belum membeli lisensi Microsoft Office, versi mana yang sebaiknya saya install?
Gunakan versi 2010, 2013, atau 2016 (sesuai performa komputer anda) untuk menghindari Microsoft Office tidak dapat digunakan setelah 30 hari (waktu percobaan habis).
B. Memilih Arsitektur Microsoft Office x86 (32 bit) atau x64 (64 bit)
Sebelum anda membeli atau mendownload Microsoft Office pastikan arsitektur sistem operasi yang anda gunakan. Lalu sesuaikan dengan software yang akan anda beli atau download.
Selain versi Microsoft Office, apa pertimbangan lainnya?
Sesuaikan arsitektur microsoft office dengan arsitektur sistem operasi yang digunakan, misalnya x86 (32 bit) atau x64 (64 bit).
Bagaimana cara melihat arsitektur sistem operasi yang digunakan?
Buka Control Panel > System and Security > System
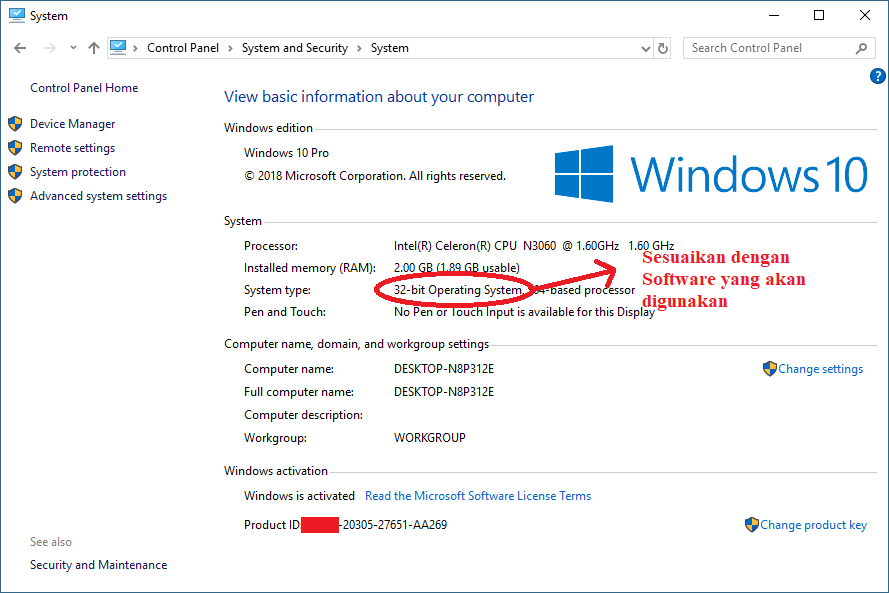
Ilustrasi di atas menunjukkan komputer menggunakan arsitektur sistem operasi x86 (32 bit).
C. Menginstal Microsoft Office
Waktu yang diperlukan kira-kira 30 minutes.
Berikut cara install Microsoft Office 2016 (versi lainnya secara umum hampir sama):
- Persiapkan file mentah Microsoft Office
Persiapkan file mentah Microsoft Office yang akan diinstall. Anda dapat memasukan DVD Microsoft Office (membeli langsung), mengekstrak file hasil download (mendownload di internet, atau mount file iso (membeli online atau download di internet).
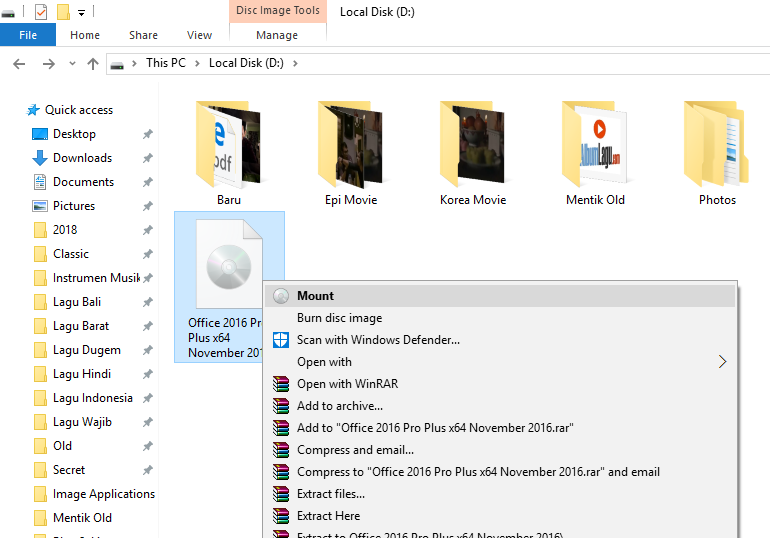
- Jika file di-mount, pastikan proses mount berhasil
Jika proses mount berhasil, akan terlihat seperti gambar berikut.
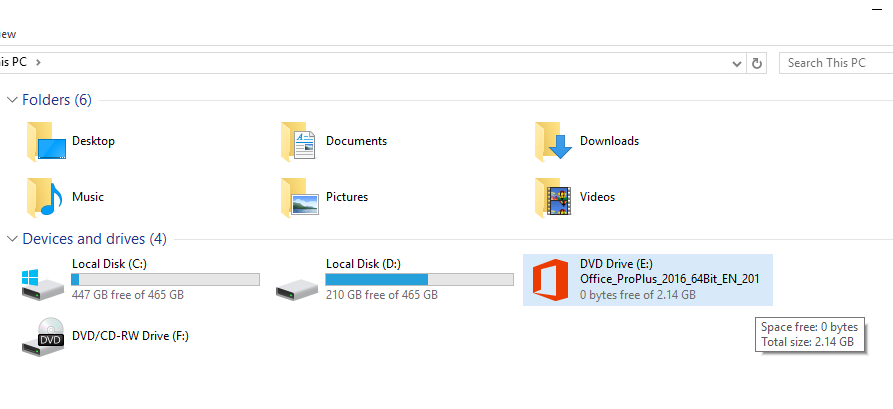
- Buka folder, dan Run as administrator "Setup.exe"
Buka folder file mentah yang Anda miliki, lalu jalankan "Setup.exe" sebagai administrator.
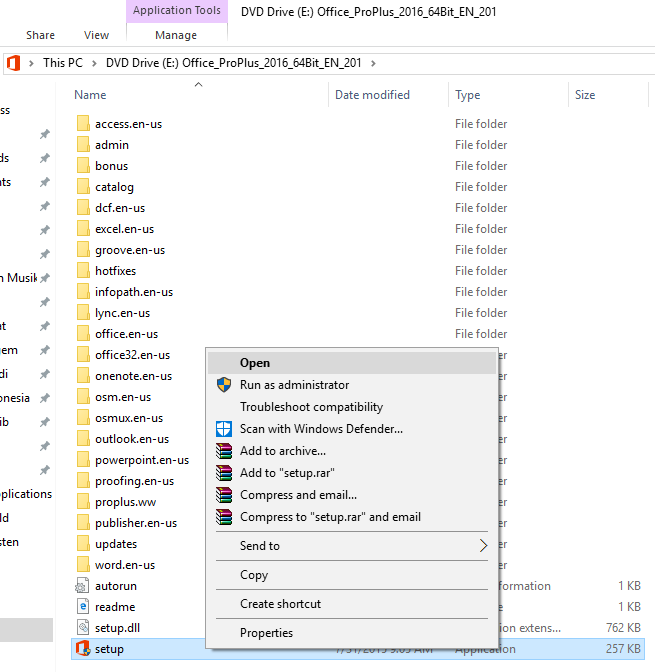
- Maka jendela Microsoft Office terbuka, klik "Install Now"
Berikut ilustrasinya:
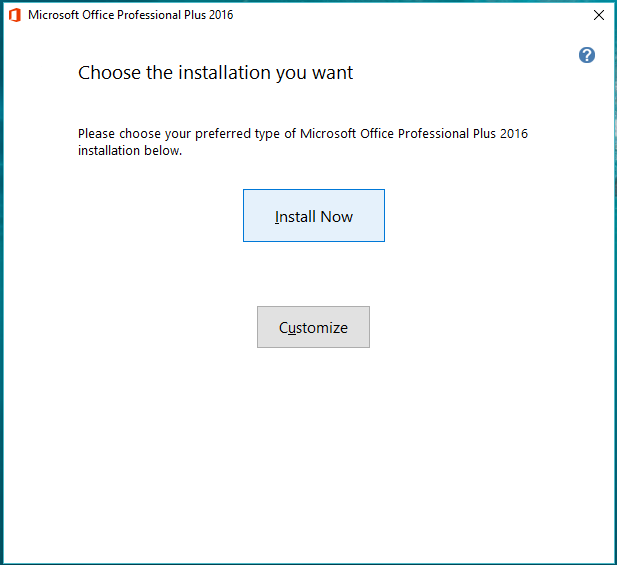
- Tunggu proses install
Tunggu hingga bar proses penuh.
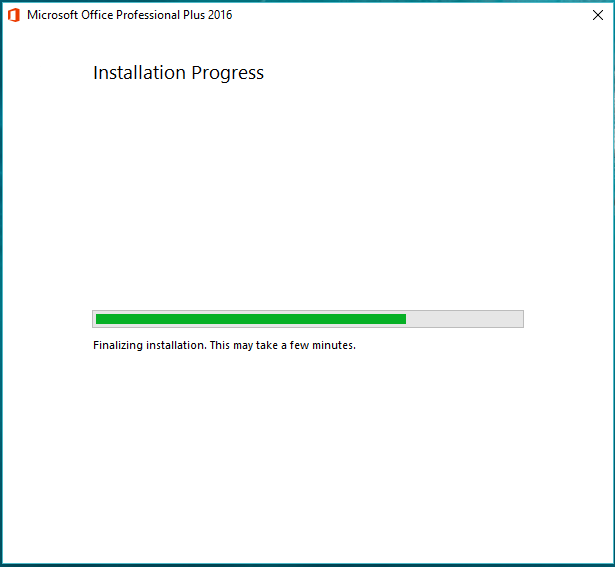
- Microsoft Office berhasil di-install
Setelah itu akan muncul notifikasi bahwa instalasi berhasil.
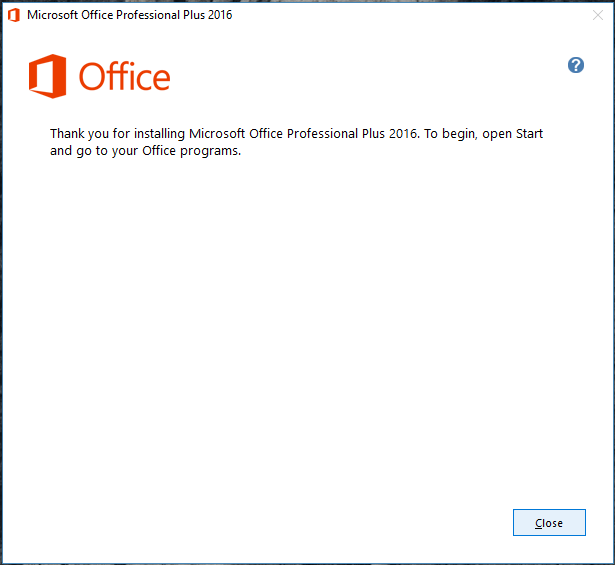
- Pada "All Programs" akan icon Microsoft Office
Anda dapat menekan tombol "Start" untuk melihat software office yang terinstal.
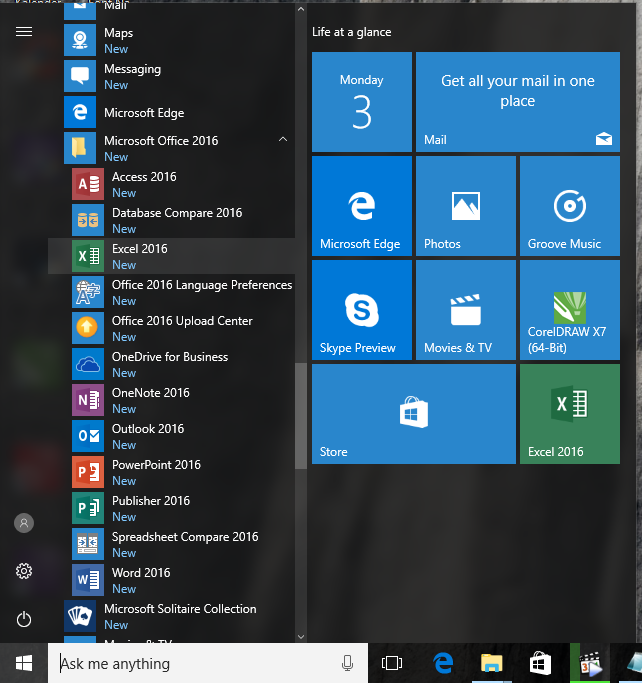
- Buka salah satu software untuk memastikan
Pertama kali membuka software, misalnya Microsoft Excel akan muncul notifikasi update. Dapat dicentang "Install updated only" (disarankan) untuk akan mengaktifkan updated otomatis atau "Ask me later" untuk updated manual. Lalu klik "Accept".
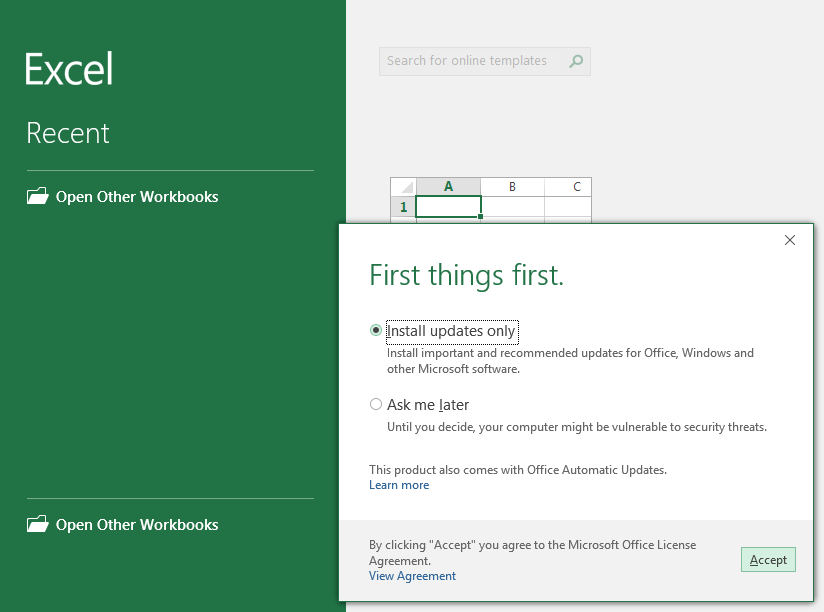
- Anda dapat menggunakan Microsoft Office
Sampai di sini, software sudah dapat berjalan dengan baik.
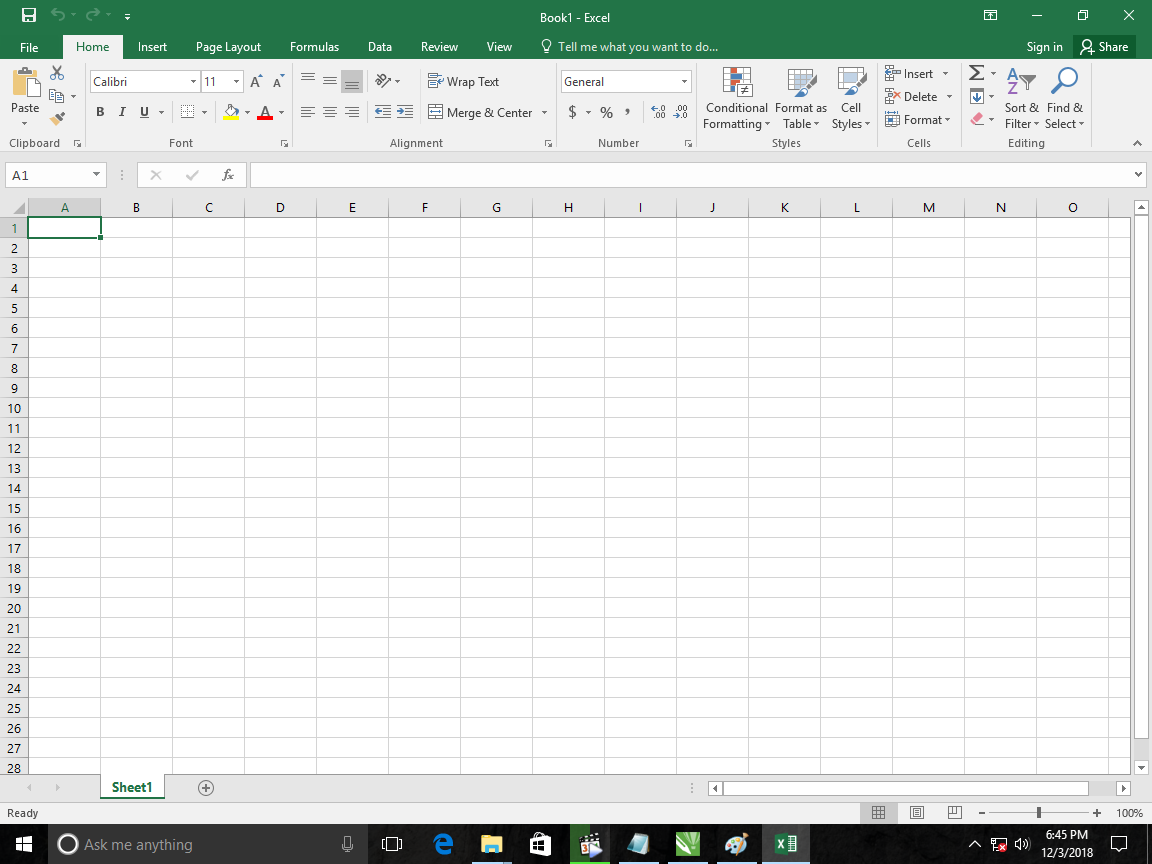
- Melakukan Aktivasi
Langkah ini disesuaikan dengan dimana anda mendapat software Microsoft Office. Secara umum, aktivasi dilakukan dengan memasukan serial number di menu File > Account.
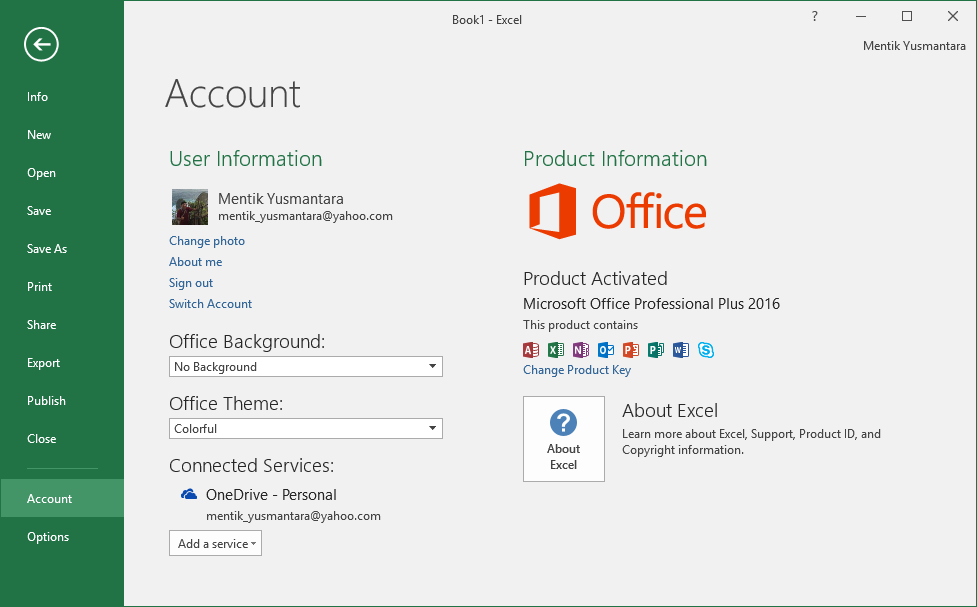
Setelah 30 hari muncul "Microsoft Office is Not Activated", mengapa itu muncul?
Umumnya hal ini terjadi karena, pengguna tidak memasukkan dan membeli lisensi asli dari Microsoft.
Apa versi Microsoft Office yang masih dapat digunakan walaupun tidak diaktivasi?
Disarankan menggunakan versi Microsoft Office 2010, 2013, dan 2016. Versi ini masih dapat digunakan untuk membuat, mengedit, dan menyimpan dokumen, walaupun muncul notifikasi "Microsoft Office is Not Activated" di bagian atas berwarna merah (setelah 30 hari masa percobaan). Hal ini sangat disarankan bagi Anda yang tetap ingin menggunakan Microsoft Office tanpa membelinya, namun tetap tidak ingin membajak (menggunakan aktivator ilegal). Aktivator ilegal dibuat oleh developer yang tidak terverifikasi, sehingga besar kemungkinan software aktivator mengandung virus.
Untuk versi 2019, setelah percobaan 30 hari maka Microsoft Office tidak dapat digunakan.
[sumber: https://www.advernesia.com/blog/microsoft-word/cara-install-microsoft-office/ ]
Tidak ada komentar:
Posting Komentar